

- #Change file association windows 10 how to
- #Change file association windows 10 full
- #Change file association windows 10 software
- #Change file association windows 10 password
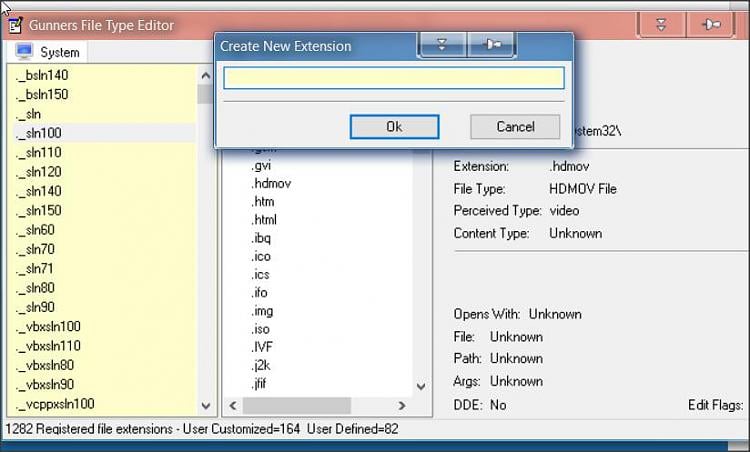
#Change file association windows 10 how to
( Warning: Microsoft will of course point you back to using their own software.) How to Reset or Delete a File Association in Command Prompt If you want, from the main “Default apps” screen you can click “Reset” to reset the file associations to Microsoft’s recommended defaults. If you have the right program, but it’s not appearing as an option in the associations list, you can force the association using the command prompt (see next heading). Click the Associate a file type or protocol with a program option.
#Change file association windows 10 software
This happens with more obscure file types, such as various esoteric image formats that only open with image-editing software like Photoshop. In the Control Panel, click the Default Programs option. You can click any of these, but in many cases you’ll find that there are no options available.
#Change file association windows 10 full
To see a more comprehensive list of file associations, scroll down and click “Choose default applications by file type.” This will show you a full list of all the file types available and the apps they’re associated with.

Click any of programs in the list to see your other options for that function. Here you’ll see an overview of the default file associations. To properly manage your file associations, click the Start button, type “default app settings” and click on it in the search results. If the app you want doesn’t appear in the list, don’t bother with the option “Look for another app on this PC.” That will only open the file with your chosen program on a one-off basis. Select the app you want to associate the file with and tick “Always use this app to open. In the new box you’ll see much the same list as before, but scroll down and click “More apps” for an extended list to appear. Maybe you just pick one of the suggested programs, and that’s the end of that.īut Windows’ suggested programs aren’t always the right ones, so how do you pick exactly what you want?įirst, you can right-click a file whose association you want to change, then select “Open With.” If the program you want to open it with isn’t there, click “Choose another app” at the bottom of the window. Take a look at the 'Choose default applications by file type' link at the bottom too. You can also go into settings and then System and there is a 'Default apps' section that you can use to associate common types of files with certain programs. You’ve probably been asked a thousand times by Windows when opening a file whether you want to associate it with a certain program. Long way round I know, and you have to do it for each type of file, but it works. How to Set and Change File Associationsįirst up, the easy stuff. To better explain using a sample REG file: Windows Registry Editor Version 5.Luckily, we have the answers, showing you how to change, reset and replace file associations in Windows 10. Set default vlaue to "path:\texticon.dll" It becomes tedious only if you create hundreds of those custom files types.Īnd the program that's assigned for these ProgIds (sublime_txt, sublime_md and sublime) are exactly the same, differing only in the "DefaultIcon" value. If you need different icons for different file types/extensions, assign different ProgId names, setting the same application for the "open" verb.Īnd so forth. If multiple file extensions are mapped to the same ProgId, the same icon will be used. So now all you need to do is to create a new file type as in the old days, and use SetUserFTA to change the extension. The author of the tool somehow reverse-engineered the system and figured out the exactly algorithm used to create the hash, and therefore can indeed change User Choice for a single file extension without altering anything else. There's only one exception that I'm aware of. Pretty much all file type managing tools, including FileTypesMan and Default Programs Editor, couldn't break that password, and therefore can't help you change the User Choice.
#Change file association windows 10 password
Since Windows 8, the system introduces a "hash" to the User Choice option, which is basically a password that protects the file extension from being modified by anyone other than the system UI. Back then we can simply create a new file type, and the modify the User Choice option of a given file extension to the new type, but now things are different. Since Windows Vista, file types are mostly managed by the "User Choice" option (as can be seen from the FileTypesMan interface), which bundles the program, icon, menu options etc. This is pretty difficult, and for very interesting reasons.


 0 kommentar(er)
0 kommentar(er)
